5.14.2 Notes Manager's Menus & Toolbars
As showed at the previous topic, once you open the Notes Manager you will quickly notice its top menus and toolbars. The menus are used for a quick access to all the Notes Manager function, that can also be accessed through its top toolbar, with easy-to-identify icons.
Note that some menus and toolbar buttons can either be disabled or enabled depending on the selected item of the Notes Manager. For example, if you don't have any Desktop selected, the "New Note" options from the menus and toolbars will be disabled, since the new note must have a specific Desktop where it will be created.
The menus are pretty much self-explanatory, but before we can start describing all its functions, here goes a short description for each toolbar button:
Toolbar Buttons (from left to right):Note that some menus and toolbar buttons can either be disabled or enabled depending on the selected item of the Notes Manager. For example, if you don't have any Desktop selected, the "New Note" options from the menus and toolbars will be disabled, since the new note must have a specific Desktop where it will be created.
The menus are pretty much self-explanatory, but before we can start describing all its functions, here goes a short description for each toolbar button:
| Import Note |
New Note |
Refresh List |
Export Note |
Duplicate Note |
Move Note |
Show Note |
Center Note |
Edit Note |
Recycle Note |
Remove Note |
Wakeup Note |
Restore Note |
View Modes |
Stats | Search |

Now below are the detailed descriptions for all menus and toolbar buttons of the Notes Manager:
New Note: Creates a new note at the selected Desktop at the Notes Tree. If no Desktop or note is selected at the Tree, or if the recycle bin or the Sync File is being viewed, this button is disabled.
Import Note(s) to its Desktop: Lets you select a note file (".7sn" or ".txt" extension), or zip file, or database file (".mdb" extension) with multiple or single notes with or without attachments to be imported at 7 Sticky Notes. In this case, the note will be imported to its original Desktop. If the Desktop does not exist, it will be created, and if it exists, the note will be imported inside it.
If a zip file is imported with attachments, all attachments will be embedded at the imported notes. If a database is imported, all its notes, with attachments, including the database recycle bin, will be inserted into the current database.
Import Note to the Selected Desktop: Lets you select a note file (".7sn" or ".txt" extension), or zip file, or database file (".mdb" extension) with or without attachments to be imported at 7 Sticky Notes. In this case on the other hand the note will be imported to the selected Desktop.
If a zip file is imported with attachments, all attachments will be embedded at the imported notes. If a database is imported, all its notes, with attachments, including the database recycle bin, will be inserted into the current database.
Refresh: Refreshes completely the Notes Manager. Attention: If you are editing any note at the Preview Pane, all unsaved changes will be lost!
| Close: Closes the Notes Manager. Expand All: Expands all sub-items for the selected item at the Tree. If the "Notes Desktops" item or any of its children is selected, then this function will expand all items inside "Notes Desktop". Similarly, if the "Recycle Bin" item, a "Search Results" item (see more on Search), a Sync File item (see more on Sync File) or any of its children is selected, then this function will expand all the items inside the respective parent node. Collapse All: Collapses all sub-items for the selected item. If the "Notes Desktops" item or any of its children is selected, then this function will collapse all items inside "Notes Desktop". Similarly, if the "Recycle Bin" item, a "Search Results" item (see more on Search), a Sync File item (see more on Sync File) or any of its children is selected, then this function will collapse all the items inside the respective parent node. Select All: Selects all notes at the List Pane (if any). Invert Selection: Inverts the selection for the notes at the List Pane. Options: Opens the 7 Sticky Notes options window. Export note to file...: Exports the selected notes to a ".7sn", ".txt" or ".zip" file, with all its parameters and/or attachments, so it can be easily moved, copied, e-mailed, and transported to any other PC. Use this feature, for example, to send your notes to other people, or to store them inside an online storage folder. This file can be later imported back into 7 Sticky Notes using the "Import Note" described previously. This feature allows you |
|
|
Print...: Prints the selected notes, and is disabled if no notes are selected. All selected notes are listed according to its order at a document, which can be printed. The included information are (1) Note title (without title font formats), (2) Creation Date, and (3) Note Text (with all fonts formattings). Each report also has a top-right header with the print date. Duplicate: Instantly duplicates the selected note, creating an identical note with all characteristics at the same Desktop. If no note is selected, this feature is disabled. |
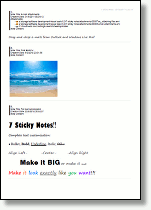
|
Show Note: Forces the selected note to be showed. If the note is at another Desktop, 7 Sticky Notes will automatically switch to that Desktop, bring the note to the front, and start its shaking for you to easily find it. Note that this function will be disabled if the selected note is sleeping, or if no note is selected.
Center Note: Center all selected notes at the current screen. If the notes aren't at the current visible Desktop, 7 Sticky Notes will automatically switch to that Desktop, center the notes, and bring them to the front. Note that this function will be disabled if any one of the selected notes is sleeping, or if no note is selected.
Edit Note: Puts the note under editing, exactly like if you used the "manual" method of double/middle clicking the note, and brings it to the front, switching any necessary Desktops, in order to ensure it is visible. This function will be disabled if the selected note is sleeping, or if no note is selected.
| Recycle Note: Sends the selected note to the Recycle Bin. Disabled if no note is selected, or if a Recycle Bin note is selected. Delete Note: Deletes permanently a note from any Desktop or a note at the Recycle Bin. Attention: be careful because in this case the note is not recycled! It is permanently removed with all its embedded attachments, so this action cannot be rolled back! This function will be disabled if no note is selected. Wakeup Note: Forces a sleeping selected note to wakeup. Only enabled if sleeping note is selected. |
|
View Modes: Changes the List Pane visualization mode between (1) Large Icons, (2) Small Icons, (3) List, or (4) Details. Additionally allows you to enable the displaying of the "Alarm date/time" and "Wakeup date/time" columns at the List Pane. If these menus are enabled, the respective dates/times will be showed at the list for each note.
Statistics: Shows the Statistics Pane.
Search: Shows the Search Pane.
