5.13.2. How the Online Synchronization works?
So, this topic will explain how the Online Synchronization works, so you can get a general understanding on how you can use it to sync you notes!
Well, the first thing you need to know is that the 7 Sticky Notes Online Sync feature has two ways of synchronizing: one called "Quick Sync" and other called "Complete Database Image Sync". These two sync modes are in fact "Areas" inside the synchronization file, and were designed specifically to offer you two flexible synchronization options, allowing you to either perform "Complete Syncs" or "Single and Quick Syncs", and each one of them is going to be explained in details in the topics below, and with more details in the next help topics.
Well, the first thing you need to know is that the 7 Sticky Notes Online Sync feature has two ways of synchronizing: one called "Quick Sync" and other called "Complete Database Image Sync". These two sync modes are in fact "Areas" inside the synchronization file, and were designed specifically to offer you two flexible synchronization options, allowing you to either perform "Complete Syncs" or "Single and Quick Syncs", and each one of them is going to be explained in details in the topics below, and with more details in the next help topics.
Quick
Sync
The first one is the Quick Sync methos. Like commented above, you can think of the "Quick Sync" as an "Area" or a "Folder" inside the Synchronization File where you can drop or get any single note you want. As the name tells, this is and was created to be the most quick synchronization method because it is instant, and it was created to be used in day-to-day sending and receiving of notes, for an fast send/receive. For example, the Quick Sync can be used for sending one of your notes to your home computer, or to send a specific note to a friend or work colleague, etc.Sync
Complete
Database
Image
Sync
The "Complete Database Image Sync" method in the same way is like an "Area" inside the Sync File, but, different from the Quick Sync, the "Complete Database Image Sync" was designed to allow you to sync all your notes in a single shot and it works by sending and receiving full copies of your database to and from the sync file. Because it works with all your notes, the Complete Database Image Sync is a more slow synchronization method, and is for when you want a full duplication. For example, the Sync Up of a Database Image can last around 10 to 20 seconds, and the upload of it to the Cloud will depend on your Internet connection and database size (for example, will take around 6 minutes for a 5MB database on a 12 KB/s Internet connection upload speed). One interesting feature is that the "Complete Sync" area supports multiple database images, that is, from different synchronizations, but, this is going to be explained in more details at the Complete Sync topic.Database
Image
Sync
Activating the Synchronization File
Warning: do not synchronize over the notes.mdb database file.
All your notes are stored inside the notes.mdb database file, and you should NOT synchronize use DropBox, SkyDrive, GoogleDrive, etc over the notes.mdb file. The main notes.mdb database is your personal data file, and it must remain locally, used only by 7 Sticky Notes. As will be explained below, the Online Synchronization feature uses a secondary file, called sync.db, that was designed specifically to work with DropBox, SkyDrive, GoogleDrive, etc, keeping the notes.mdb file locally.
All your notes are stored inside the notes.mdb database file, and you should NOT synchronize use DropBox, SkyDrive, GoogleDrive, etc over the notes.mdb file. The main notes.mdb database is your personal data file, and it must remain locally, used only by 7 Sticky Notes. As will be explained below, the Online Synchronization feature uses a secondary file, called sync.db, that was designed specifically to work with DropBox, SkyDrive, GoogleDrive, etc, keeping the notes.mdb file locally.
| Considering our example with DropBox, for Windows 7 we will set the sync file to be at: C:\Users\myusername\Dropbox\notes.db Now, once we activated the synchronization file at the program options, instantly several new functions become available at 7 Sticky Notes, which are going to be explained next. First of all, new menu items will become available for the 7 Sticky Notes Menu and for the Note's Menu, that will be used to quickly perform "Sync Up" and "Sync Down" actions. These menus are showed at the image below: |
|
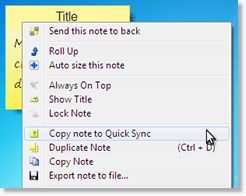
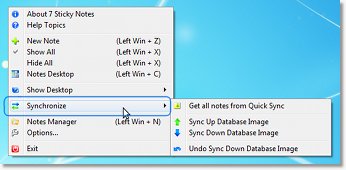
These new functions and menus are going to be explained in details on the each one of the next topics Quick Sync and Complete Database Image Sync, but just to prepare the ground here it goes a quick description about them:
• "Get all notes from Quick Sync": Moves (or optionally Copies) all notes from the
Quick Sync into the current Desktop, and also informs (between parenthesis)
the number of notes you have inside the Quick Sync.
• "Sync Up Database Image": Creates a Database Image in the Sync File.
• "Sync Down Database Image": Restores the current database with the
latest Database Image at the Sync File.
• "Undo Sync Down Database Image": Undo the last restoration from a database image.
• "Copy note to Quick Sync": Copies (or optionally moves) the note into the Quick Sync.
Quick Sync into the current Desktop, and also informs (between parenthesis)
the number of notes you have inside the Quick Sync.
• "Sync Up Database Image": Creates a Database Image in the Sync File.
• "Sync Down Database Image": Restores the current database with the
latest Database Image at the Sync File.
• "Undo Sync Down Database Image": Undo the last restoration from a database image.
• "Copy note to Quick Sync": Copies (or optionally moves) the note into the Quick Sync.
| Also, besides the new items available at the program and notes menus, you will also see on the Notes Manager a new item on the left Tree, called "Sync File". This new "Sync File" item will hold the internal structure of the sync file, and will allow you to manage the sync file contents. To know in more details how to manage the synchronization file with the Notes Manager, please check later the Notes Manager's Sync File Management section of this help. And lastly, it is important to comment that as you can see from the functions above, all Synchronization actions are done by the user. That is, the database is not |
|
So, now that you have a quick overview of how the Online Synchronization works, and how you can interact with it, we can move on to the next topic, for using the Quick Sync!
