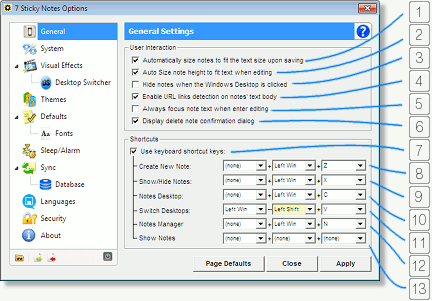
1. "Automatically size notes to fit the text size upon saving" - When enabled, everytime you save a note after editing it, 7 Sticky notes will auto-adjust the note height to fit the text, so the note has just the right size, not too much to be an empty space, not too less to crop the text. This options is enabled by default, and has the same effect as the menu "Auto size this note", showed at the Note's Menu topic.
2. "Auto Size note height to fit text when editing" - If enabled, the note height will auto-adjust to fit the text height while you type
3. "Hide notes when the Windows Desktop is clicked" - If enabled, every time you click on the Desktop of Windows, the notes will be hidden (if visible) to allow you to see the entire Desktop. This option is disabled by default.
4. "Enable URL links detection on notes' text body" - Enables or disables the automatic URL detection on the body of the notes. If enabled, all URLs will be showed in blue as a clickable link that opens the web address in the default browser.
5. "Always focus note text when enter editing" - This option allows you to configure if the note text will always have the focus when the note is put under editing, or if the program should choose which note part has the focus when enter editing depending on where you click. By enabling this option, when you edit a note (or when you create a new note), the note text will have the keyboard focus. On the other hand, if this options is not enabled, then the part of the note that will have focus will depend on were you double or middle click. If you double or middle click the title, then the title will have the keyboard focus, and if you double or middle click the note text body then it will have the keyboard focus when entering editing. Note that when editing a note that doesn't have a title, the note text body always will have the focus, and for new notes, when this option is disabled, the title will have focus.
| 6. "Display delete note confirmation dialog" - Allows disabling the default confirmation dialog that is displayed when a note is recycled (sent to the recycle bin) either from the note or from the Notes Manager. This option is enabled by default, and if disabled, the deleted notes will be moved directly to the recycle bin, without the display of the confirmation dialog. This option only applies to the recycling of the notes, a confirmation dialog will always be displayed when a note is deleted permanently. 7. "Use keyboard shortcut keys" - Check to enable, uncheck to disable all keyboard shortcuts. |
|
8. "Create New Note" - Specifies the "Create New Note" keyboard shortcut combination. Default value: WIN + Z. To disable this shortcut individually, just configure "none" for all keys.
9. "Show/Hide Notes" - Specifies the "Show/Hide Notes" keyboard shortcut combination. Default value: WIN + X. To disable this shortcut individually, just configure "none" for all keys.
10. "Show Notes Desktop" - Specifies the keyboard shortcut combination for switching the Notes Desktop on/off. Default value: WIN + C. To disable this shortcut individually, just configure "none" for all keys.
11. "Switch Desktops" - Specifies the keyboard shortcut combination to launch the Desktop Switcher, and the key to invert its cycling direction (at the yellow drop down list). The default value to show the Desktop Switcher is WIN + V, and to invert its cycling is WIN + SHIFT + V. To disable this shortcut individually, just configure "none" for all keys.
| 12. "Open Notes Manager" - Specifies the keyboard shortcut combination for opening the Notes Manager. Default value: WIN + N. To disable this shortcut individually, just configure "none" for all keys. 13. "Show Notes" - Specifies the keyboard shortcut combination for showing the notes. By default this shortcut is disabled (all keys set to "none"), and if setup, when pressed 7 Sticky Notes will force a show of all notes, bringing them to the front, exactly as if you middle-clicked the tray icon, as explained in the Tray Icon and Taskbar Button topic. To disable this shortcut individually, just configure "none" for all keys. |
|
