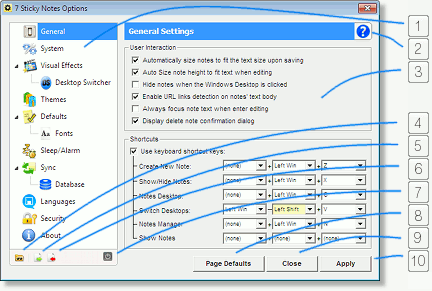
1. Options Menu: This is the main navigation menu of the Options Window. All the sections of the page are accessed through this menu.
2. Header and Help Icon: The title for every Option Section is displayed on this header bar. Beside this, it also contains a help icon, that is linked to each respective page of each section of the Options to this online help. For example, if you are in the General section, clicking the help button will open the General Page of this help on your default browser.
3. Configuration Fields: Location of all configurations fields of the options.
4. Open 7 Sticky Notes data Folder: Opens the 7 Sticky Notes data folder (which is inside Windows' AppData folder), where the database, the configuration, and other data files are stored, with the configuration file selected, to allow easy access to it.
5. Export Configurations: Allows you to export all 7 Sticky Notes configurations to a *.ini file. This options lets you save the configuration so it can be imported to another 7 Sticky Notes, or to perform a backup of the configurations.
6. Import Configurations: Allows you to import the configurations from a *.ini config file. For safety reasons, this function will only import the configurations to the options fields, i.e. it will not save them automatically. In order to save the imported configurations you must save them using the "Apply button". Note that the program performs a check when processing the imported config file, and if some configuration parameter is missing, the default value will be used.
7. Reset All Configurations: Resets all fields of the Options window to their default values. For safety reasons, this function will only reset the configurations at the options fields, i.e. it will not save them automatically. In order to save the default configurations you must save them using the "Apply button".
|
8. Page Defaults Button: This button, on the other hand, resets only the configurations for the selected option section. For example, if you are in the "General" section, clicking this button will only reset the fields of the "General" section to its default values. Note that here also for safety reasons the fields reset will not be saved automatically. In order to save the new default configurations for the selected section you must save them using the "Apply button". |
|
9. Close Button: Closes the Options Window without saving any changes. If any change was performed, a confirmation dialog is showed to confirm the discard of the changes.
10. Apply Button: Saves the new configurations.
