5.1. 7 Sticky Notes' Menu
Can't see 7 Sticky Notes Tray icon? Please check this FAQ answer here.
7 Sticky Notes offers a Program Menu from where you can access all its functions, including creating new notes, changing configurations, etc. The 7 Sticky Notes menu can be accessed from 3 different locations, depending on our configuration, as showed below:
|
1. Right-clicking the tray icon, if it is visible 2. Right-clicking the taskbar button, if you have this option enabled 3. Right-clicking the note body, if both the tray icon and taskbar button are not enabled |
 Taskbar Button Menu |
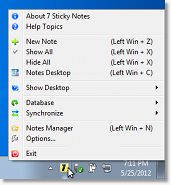 Tray Icon Menu |
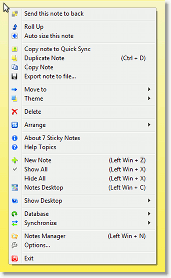 Note Right Click Menu |
You can see from the images above that when you access the program menu from the Note body (if you don't have either the tray or taskbar icons), you also have extra items, which are included from the Notes's menu. These items will be described at the next topic, Note's Menu. So, check below to find a description for each item from 7 Sticky Notes program menu:
About 7 Sticky Notes
Shows 7 Sticky Notes about page, with contact information and link to the donation page.
| Help Topics Opens up this help on your default web browser so you can get help on how to use 7 Sticky notes. New Note (WIN + Z) Creates a new note. This has the same effect as clicking the "+" sign at the note. By default, this function has a keyboard shortcut of "WIN + Z", which can be pressed anytime to create a new note. If you changed the shortcut keys combination, the label of this item will be updated with the correct keyboard combination. |
|
Shows all notes for the selected desktop. By default, this function has a keyboard shortcut of "WIN + X", which is shared with the "Hide Notes" menu item, and can be pressed anytime to both show or hide the notes of the current desktop. If you changed the shortcut keys combination, the label of this item will be updated to the correct keyboard combination. Note that this will show the notes for the respective selected desktop at the item "Show Desktop ->".
Hide Notes (WIN + X)
Hides all notes visible for the selected desktop. By default, this function has a keyboard shortcut of "WIN + X", which is shared with the "Show Notes" menu item, and can be pressed anytime to both show or hide the notes of the current desktop. If you changed the shortcut keys combination, the label of this item will be updated to the correct keyboard combination.
Notes Desktop (WIN + C)
Shows 7 Sticky Notes' "Notes Desktop". The Notes Desktop is a tool that instantly darkens your desktop, highlighting all of your notes so you can easily see them! To know more about the Notes Desktop, please check topic 5.10, Using the Notes Desktop. By default, this function has a keyboard shortcut of "WIN + C", and can be pressed anytime to hide/show your Notes Desktop, depending if it is visible or not. If you changed the shortcut keys combination, the label of this item will be updated to the correct keyboard combination.
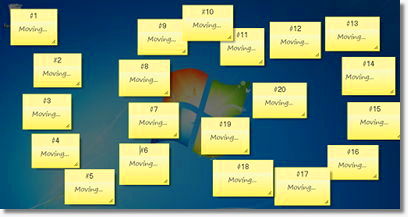
You can find the "Show Desktops" menu item at 7 Sticky Notes menu, right over the Notes Manager item. This item is used to switch between all your existing Desktops (to know more how the Desktops work, check the Notes Manager's Desktops Management topic). No matter how many notes you have, 7 Sticky Notes automatically gets all their Desktop names and includes them as submenus under the Show Desktops menu. Also, besides all existing Desktops, this item additionaly always shows a first item called "All Desktops", which can be used to show all Desktops at the same time, thus showing all your notes at the same time.
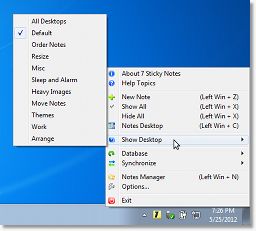 |
On this example, there are a total of about 60 notes, that are distributed between the 8 existing Desktops. The "Show Desktops" menu allows you to switch between these desktops, as well as viewing all notes together. |
Let's you switch between the Additional Databases for the "Fast Database Switching" feature of 7 Sticky Notes. This menu allows you to switch between different databases that, for example, can be used by several teams each one respective to one project. This menu item will only be visible if you have added Additional Databases at the Database Section of 7 Sticky Notes Options.
Synchronization
Gives you access to all the Synchronization menu items of the program menu, where you can perform the main functions for the Online Sync feature of 7 Sticky Notes, such as sending and receiving notes, and synchronizing complete database images. This menu item will only be visible if you have activated the Online Synchronization at the Sync Section of 7 Sticky Notes Options. To know how the 7 Sticky Notes Online Synchronization feature works, please check the Online Sync topic of this help.
| Notes Manager... (WIN + N) Opens up the "Notes Manger", that allows you to easily manage all of your notes from a single place. To know more about the Notes Manager, please visit the Using the Notes Manager topic. By default, this function has a keyboard shortcut of "WIN + N", and can be pressed anytime to open the Notes Manager. If you changed the shortcut keys combination, the label of this item will be updated to the correct keyboard combination. Options... Opens up 7 Sticky Notes options window, where you can customize everything about 7 Sticky Notes. To know more about the program Options, please visit the 7 Sticky Notes Options topic. |
|
Closes all notes and quits 7 Sticky Notes. Note: If you had any notes under editing when you quit 7 Sticky Notes, don't worry, they are all saved when you quit and they will all return to their last editing state when you start 7 Sticky Notes again!
