Starting at v1.7 of 7 Sticky Notes, it is also possible to edit the note from the preview pane, by clicking the small edit icon
 on the top left of the preview page. More details on how to edit from the Notes Manager will be explained below.
on the top left of the preview page. More details on how to edit from the Notes Manager will be explained below.The general layout of the Preview Pane is showed at the following image, and the descriptions for each field is showed below:
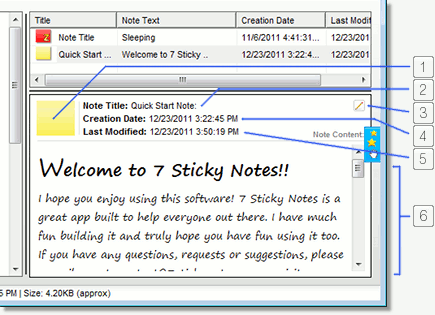
1. "Note Icon" - Shows a preview image of the note's color theme. Additionally, if the note is sleeping a "Zzz" mark will be showed at the bottom right part of the preview icon, and if the note has an alarm setup, a "clock" image will also be showed at the bottom right part of the preview icon.
2. "Note Title" - Shows the title of the selected note.
3. "Edit Button" - This small but useful icon allows you to edit your note directly from the Notes Manager, offering a quick way to change it if you don't want to show it on screen. Once you click it, a full edit panel will be showed at the Preview Pane, allowing you to edit almost everything you would do with the Configuration Pane of the note. The edit is not available for notes inside the recycle bin or inside any Sync area. Here is how the edit panel looks like one you click the edit icon:
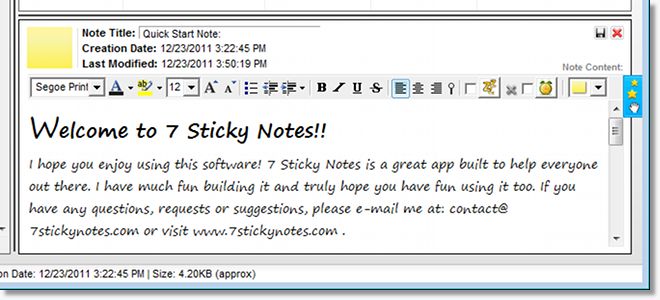 |
It is possible to edit the note text (with format and multi-level do/undo), title text, alarm and sleep configurations, and theme. Note also that once you click the edit button, it is replaced by a "Save" and a "Cancel" button, to allow you to save the changes or cancel them, respectively. The "Save" and "Cancel" functions can also accessed by the keyboard shortcuts "CTRL + S" and "ESC". And at last, it is important to note that if you select another note, the edit panel will be closed and any unsaved change will be lost, so make sure to save!
4. "Creation Date" - Shows the date and time of the selected note's creation.
5. "Last Modified" / "Recycle Date" - If an existing note is selected, displays the last modification date and time of the note, and if a recycled not is selected, displays the note's date and time of recycle.
6. "Note Text" - Shows a exact preview of the note's text, fully formatted, as it would be shown at the note itself.
